COUNTIFの複数条件!COUNTIFS関数で複数の条件に合うデータを数える
Excel 2016, 2013, 2010
スポンサーリンク
Excelには、条件に合ったデータだけを計算したいときに使う下記のような関数があり、条件が1つのときと、条件が複数のときとで使う関数が違います。
| 条件が1つ | 条件が複数 | |
|---|---|---|
| 合計 | SUMIF | SUMIFS |
| 平均 | AVERAGEIF | AVERAGEIFS |
| カウント | COUNTIF | COUNTIFS |
その中で今回ご紹介するのが、COUNTIFS関数。
COUNTIFS関数は、条件に合ったデータの個数を数えたいときで、その条件が複数のときに使う関数です。
条件が1つのときに使う「COUNTIF」の後ろに、複数形の「S」が付いていると覚えるのがおすすめ。
そして、COUNTIFS関数に設定する項目(引数といいます)はこれ。
| [検索条件範囲1] | この範囲が |
|---|---|
| [検索条件1] | これと同じで |
| [検索条件範囲2] | 更になおかつ、この範囲が |
| [検索条件2] | これと同じものだけ(数えてね) |
この繰り返しで[検索条件範囲]と[検索条件]をセットで設定していけばいいので、3つ以上の条件も設定できます。
スポンサーリンク
COUNTIFS関数の設定
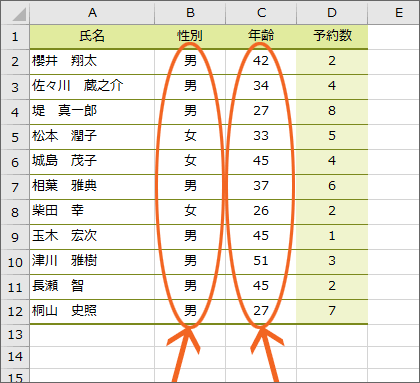
今回は図の表のうち、「男性」で、なおかつ「45歳」の人数を数えてみます。
その場合、表の「性別」欄が「男」で、なおかつ「年齢」欄が「45」となっているデータの個数を数えればいいことになります。

条件となる「男」「45」は、条件を入力するためのセルを準備し、そこに入力しておきます。
ではここで、この表を、先ほどご紹介したCOUNTIFS関数に設定する項目(引数といいます)に照らし合わせてみましょう。
| [検索条件範囲1] | 「性別」欄が (B2からB12番地が) |
|---|---|
| [検索条件1] | 「男」で (F2番地と同じデータで) |
| [検索条件範囲2] | 更になおかつ、「年齢」欄が (C2からC12番地が) |
| [検索条件2] | 「45」のものだけ数えてね (G2番地と同じデータのものだけ数えてね) |
![[関数の挿入]ボタン](img/countifs03.png)
それでは早速、COUNTIFS関数を設定してみましょう。
答えを表示させたいセルを選択し、[関数の挿入]ボタンをクリックします。
![[関数の挿入]ダイアログボックス](img/countifs04.png)
関数を指定するためのダイアログボックスが表示されるので、[関数の分類]で「すべて表示」を選択すると、すべての関数が[関数名]欄にABC順で表示されます。
今回はCOUNTIFS関数を使いたいので、一覧から「COUNTIFS」をクリックで選択し、[OK]ボタンを押します。
ちなみに、この一覧から「COUNTIFS」を選択する際、「COUNTIFS」の頭文字である「C」のところまで、一瞬でスクロールする技を使うと便利です。
![[関数の引数]ダイアログボックス](img/countifs05.png)
前のダイアログボックスで「COUNTIFS」を選択して[OK]ボタンをクリックすると、このようなダイアログボックスが表示されます。
引数を設定する欄が少なくて心配になった方もいらっしゃると思うのですが、設定していくにつれ、欄が増えていきますので、心配する必要はありません。
![引数[検索条件範囲1]の設定](img/countifs06.png)
それでは、最初の[検索条件範囲1]欄から設定していくので、まずは[検索条件範囲1]欄に文字カーソルがあることを確認します。
この[検索条件範囲1]欄には、1つ目の条件と照らし合わせる範囲を指定します。
今回の場合、1つ目の条件はF2番地に入力されていて、それと照らし合わせる範囲は、表の「性別」欄、つまりB2からB12番地なので、B2からB12番地を範囲選択すると、
![引数[検索条件範囲1]の設定 完了](img/countifs07.png)
ダイアログボックスに、指定した範囲を設定できました。
続いて、次の[検索条件1]欄に文字カーソルを移したいので、キーボードの[Tab]キーを押すか、
![引数[検索条件1]の設定](img/countifs08.png)
ダイアログボックスの[検索条件1]欄でクリックすると、[検索条件1]欄に文字カーソルを移せます。
この欄には、1つ目の条件が入力されているセルを指定します。
今回の場合、1つ目の条件はF2番地に入力されているので、
![引数[検索条件1]の設定 完了](img/countifs09.png)
F2番地をクリックで選択すると、[検索条件1]欄にそのセルを指定できます。
指定が終わったら、次の[検索条件範囲2]欄に文字カーソルを移したいので、キーボードの[Tab]キーを押すか、
![引数[検索条件範囲2]の設定](img/countifs10.png)
ダイアログボックスの[検索条件範囲2]欄でクリックすると、[検索条件範囲2]欄に文字カーソルを移せます。
この欄には、2つ目の条件と照らし合わせる範囲を指定します。
今回の場合、2つ目の条件はG2番地に入力されていて、それと照らし合わせるのは、表の「年齢」欄、つまりC2からC12番地なので、C2からC12番地を範囲選択すると、
![引数[検索条件範囲2]の設定 完了](img/countifs11.png)
[検索条件範囲2]欄に、範囲を指定できました。
続いて、次の[検索条件2]欄に文字カーソルを移したいので、キーボードの[Tab]キーを押すか、
![引数[検索条件2]の設定](img/countifs12.png)
ダイアログボックスの[検索条件2]欄でクリックすると、[検索条件2]欄に文字カーソルを移せます。
[検索条件2]欄には、2つ目の条件が入力されているセルを指定します。
今回の場合、2つ目の条件はG2番地に入力されているので、
![引数[検索条件2]の設定 完了](img/countifs13.png)
G2番地をクリックで選択すると、[検索条件2]欄にそのセルを指定できます。
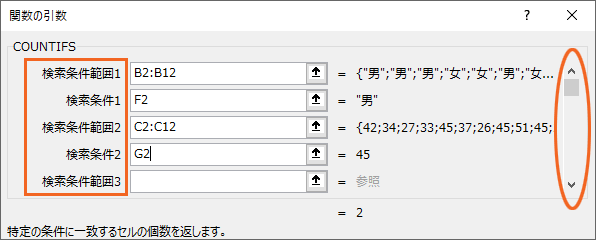
ちなみに、もう実感していただいていると思いますが、最初は[検索条件範囲1]と[検索条件1]の2つしか表示されていなかった引数欄も、設定を続けていくことで、欄がどんどん増えていきます。
そして、今回の例では、条件を2つ設定しましたが、条件を3つ以上設定したい場合は、ここまでと同じ要領で設定を続けていきます。
もし、ちゃんと設定しているにも関わらず、3つ目以降の欄が見えないときは、ダイアログボックスのスクロールバーを使えば見えます。
![[OK]ボタン](img/countifs15.png)
設定が終わったら、ダイアログボックス右下の[OK]ボタンをクリックすると、
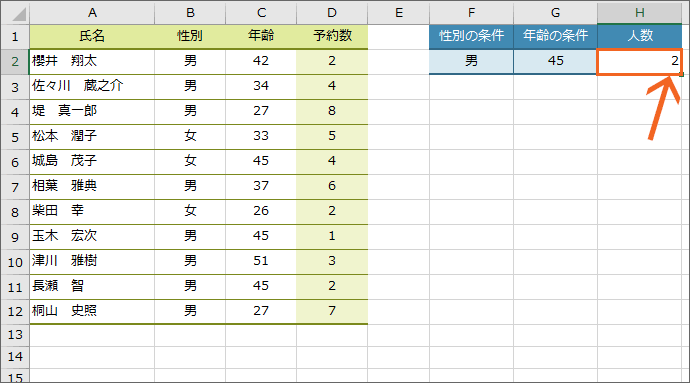
複数の条件に合った、データの個数を表示させることができました!
スポンサーリンク
「以上」や「以下」という条件の場合には
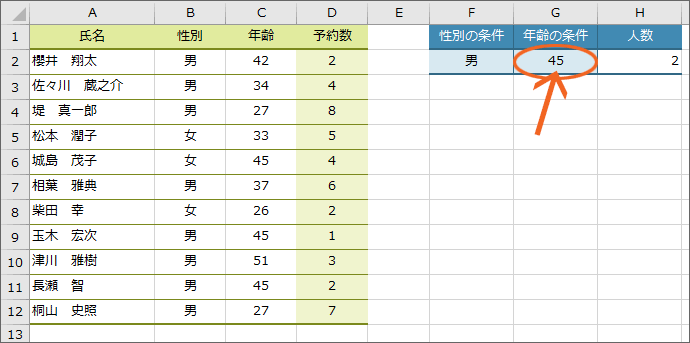
現在、G2番地に入力されている年齢の条件は「45」となっています。
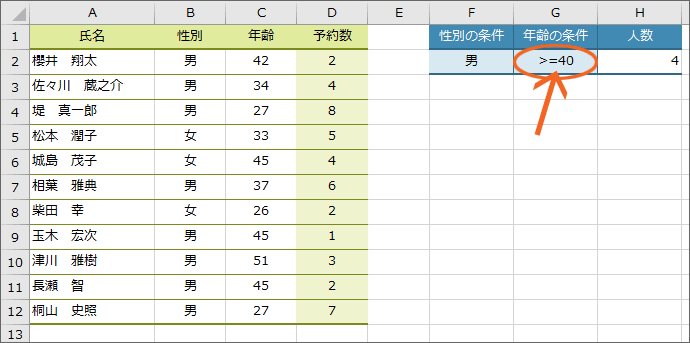
もし、「40以上」としたい場合には、「以上」の部分を比較演算子で表現して、「>=40」とすればOK。
こういった比較演算子や数字は、半角で入力するのがお約束です。
その他、「以下」や「未満」などをどう表すかを詳しく知りたい方は、「Excelで「以上」「以下」「より大きい」「より小さい(未満)」を表す記号」をご覧ください。
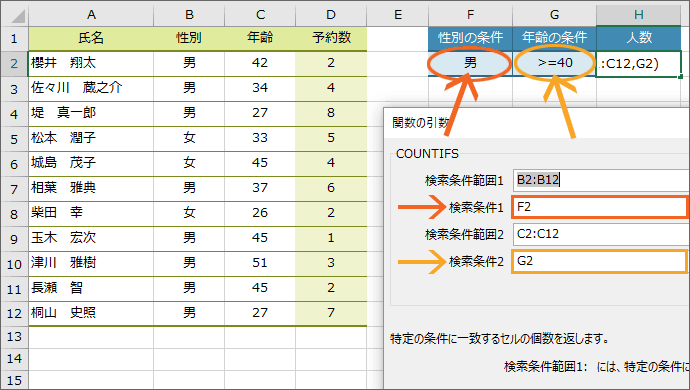
また、今回は条件を入力するセルを準備し、数式には「条件はこのセルに入力しています」という指定をしています。
ですが、条件を入力するセルを準備せず、数式に直接条件を入力してしまうこともできます。
数式に直接条件を入力する方法については、「COUNTIFやSUMIF関数で条件の入力方法は?」をご覧ください。
COUNTIFS関数の数式
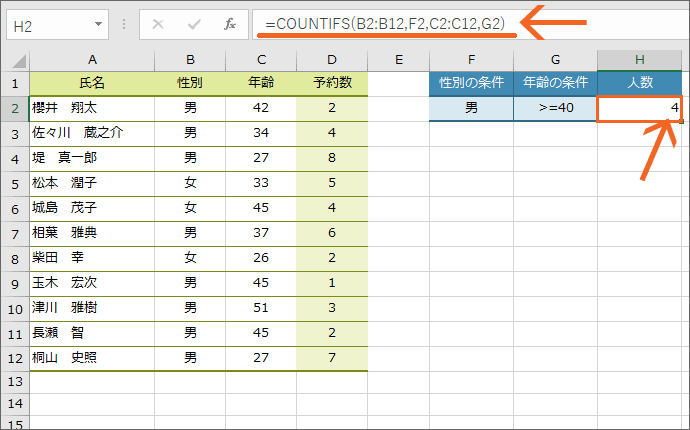
COUNTIFS関数を設定したH2番地を選択した状態で数式バーを見ると、設定した数式の中身を確認することができます。
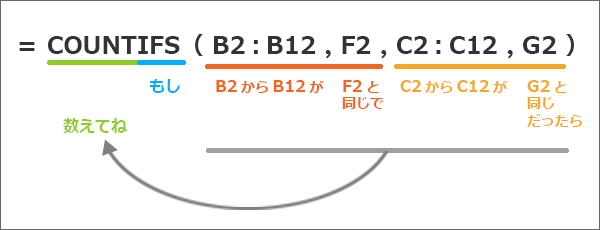
この数式を読み解くと、図のようになります。
今回ご紹介したCOUNTIFS関数は、設定した複数の条件すべてを満たした場合に、そのデータの個数を数えます。
設定した複数の条件の「どれか」を満たした場合、というときには、AND条件・OR条件のどちらでも集計できるDCOUNT関数を使います。
スポンサーリンク
かつて、こんな後悔のご経験はありませんか?
もっと早くからパソコンを触っておけば...
今まさしく、あの時とは比べものにならない大きな進化が、今まで経験したことのない驚異的なスピードで私たちを巻き込んでいます。
そうです、AIです。
あの時の何倍も何十倍も大きな後悔をしないために、本当に必要な情報とテクニックが手に入る場所、それがBe Cool UsersのAI特化メンバーシップです!
Be Cool Users管理人の略歴・得意なことをまとめました!
お仕事のご依頼も「自己紹介・お仕事のご依頼につきまして」からご連絡くださいませ。
「こんなことできる?」もお気軽にご相談ください。




